プログレスオンラインサービスへのご登録ありがとうございます。
オンラインサービスは基本的にZOOMを使って行います。
まずはZOOMアプリをダウンロードしてください。
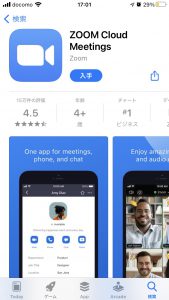
1.「App Store」を開きます。検索窓に「zoom」と入力し、検索します。
候補が複数表示されますが、「ZOOM Cloud Meetings」というアプリの[入手]をタップします。
(サインインしていない場合はApple IDでのサインインが求められます。取得しているIDとパスワードでサインインしてください。あらかじめ設定している場合は、指紋認証や顔認証も利用できます。)
これでインストールは完了です。ホーム画面にZoomのアイコンが追加されていることを確認してください。
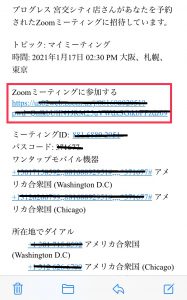
2.オンラインレッスンの予定日までに、プログレスから招待メールが届きます。
メールに書かれている「Zoomミーティングに参加する」のすぐ下にあるURLをタップします。
または、入手した「Zoom」アプリを開きます。
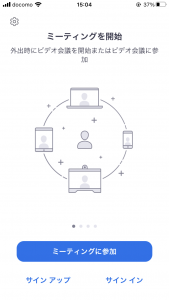
3.「ミーティングを開始」という画面が表示されますので、「ミーティングに参加」ボタンをタップします。
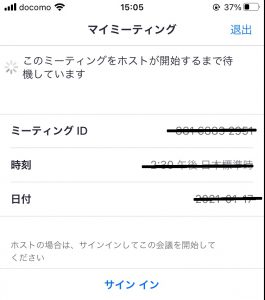
ミーティングがまだ始まっていないときは、待機画面になりますので、そのままお待ちください。
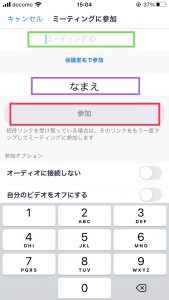
4.「ミーティングに参加」のページが開きます。
プログレスから送られてきたメールに記載されています【ミーティングID】とお名前を入力し、「参加ボタン」をタップします。
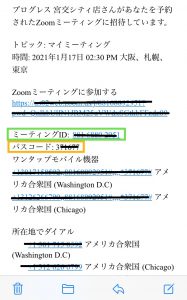
メールに記載されている【ミーティングID】と【パスコード】
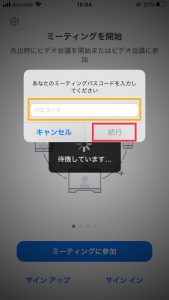
5.次に、【パスコード】を入力し、「続行」をタップします。
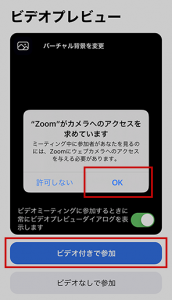
6.カメラへのアクセスを求められるので、「OK」ボタンをタップします。
顔を映して参加する場合は「ビデオ付きで参加」をタップします。
※映したくない方は、「ビデオなしで参加」をタップ
ミーティングに参加してからでも、ビデオやミュート(音声)をオフにすることが出来ます。
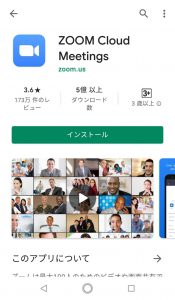
1.「Play ストア」を開きます(あらかじめ端末にGoogle IDを登録していない場合は、サインインが求められます。Google IDを持っていない場合は、作成してから再度Google Playを利用してください。)
Play ストアの検索窓に「zoom」と入力します。「ZOOM Cloud Meetings」というアプリの「インストール」をタップすると、ダウンロード・およびインストールが始まります。
これでインストールは完了です。
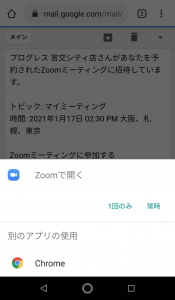
2.ミーティング前に、登録したメールへオンラインレッスンへの招待メールが届きます
メールに書かれている「Zoomミーティングに参加する」のすぐ下にあるURLをタップします。
何のアプリを使って開くか聞かれますので、「Zoomで開く」の「1回のみ」か「常時」をご選択ください。するとZoomアプリが立ち上がります。
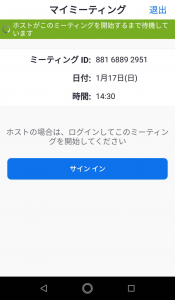
3.ミーティングがまだ始まっていない場合、待機画面に遷移します
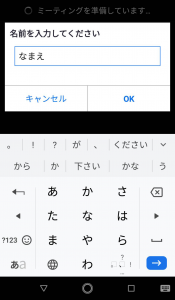
4.ミーティング開始直前に、名前を入力するダイアログが開きます
ニックネームでも構いませんのでお名前をご入力→OKをタップしてください。
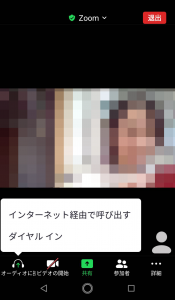
5.オンラインレッスンまたはからだマネジメント講座の画面へ遷移します
声を聞こえるようにするには「インターネット経由で呼び出す」を選択します。(レッスンor講座中は、プログレス側から参加者皆さんの声のミュートをかけます)
※「ビデオの開始」ボタンのon/offによって、自分の顔を映すか、映さないかの選択が出来ます。
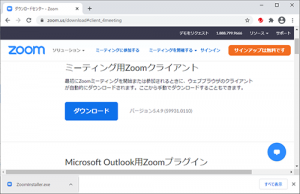
1.公式サイトのダウンロードページを開きます
https://zoom.us/download#client_4meeting
一番上の「ミーディングZoomクライアント」の「ダウンロード」をクリックし、画面左下にダウンロードされた「ZoomInstaller.exe」をクリック→インストールを選択します。
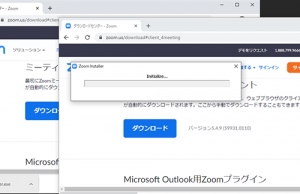
2.インストールが開始されます
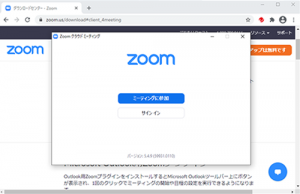
3.この画面が出てくれば、インストールは完了です
画面を閉じても構いません。
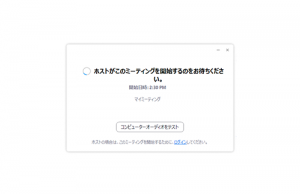
4.ミーティング前に、メールへオンラインレッスンへの招待メールが届きます
メールに書かれている「Zoomミーティングに参加する」のすぐ下にあるURLをタップします。
するとZoomアプリが立ち上がり、まだ始まっていない場合、待機画面に遷移します。
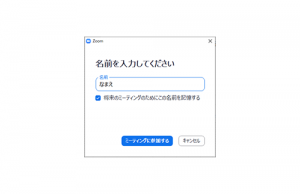
5.ミーティング開始直前に、名前を聞かれるダイアログが開きます
お名前(フルネーム)をご入力→「ミーティングに参加する」をクリックしてください。
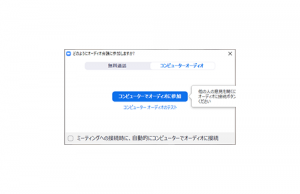
6.「コンピュータオーディオ」に参加するを選択します
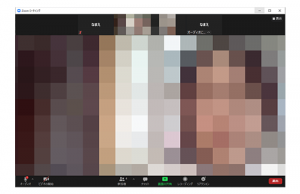
7.オンラインレッスンまたはからだマネジメント講座の画面へ遷移します
声の設定は左下のマイクボタンにて、
ビデオの設定はその隣のビデオマークボタンから行ってください。
(レッスンor講座中は、プログレス側から参加者皆さんの声のミュートをかけます)
※「ビデオの開始」ボタンのon/offによって、自分の顔を映すか、映さないかの選択が出来ます。
